ㅤㅤㅤ
TODO Task 기본사용 참고자료 본문
1. 오늘은 여기까지 하고 내일은 이부분 이부분 이부분 이부분 수정하자.
2. 나중에 무언가가 추가되면 여기를 이렇게 저렇게 바꿔야 한다.
3. 기능은 완료 되었으나 소스정리가 필요함.
.
.
.
등의 내용들.. 주석으로 처리할 수 있지만,
한두개가 아니라면 어디에 있는지 별도로 패키지, 클래스, 메소드 등의 내용도 확인해야 하고
따로 뽑아서 볼 수도 없고 이만 저만 불편한게 아니다..
이럴때 쓰라고 TODO를 만들어 놓았나 보다.
어디든지 이렇게 // TODO만 해 놓고 넘어가면.. 나중에 TODO 내용을 참고하여 찾아서 수정/마무리 할 수 있다.

소스 스크롤 왼쪽에는 v 표시를 해주고 오른쪽 스크롤 옆에는 하늘색으로 위치가 표시된다. 클릭하면 바로 그 위치로 이동..

그리고, 태스크 창에서 TODO 목록을 확인 할 수 있고 클릭하면 해당 소스파일의 해당 위치로 이동시켜준다.

Tasks 창이 없을 경우엔, 보이게 하면 된다... 방법은..
Window > Show View > Tasks 선택
창이 이클립스 어딘가에 배치가 되는데.. 원하는 위치에 끌어다 놓고 쓰면 된다.

혹시나 Show View 목록에 Tasks가 없다면 맨 아래 Other를 클릭하고 검색을 하거나,
General > Tasks를 클릭하면 된다.
TODO 끝!!
task tag는 소스에 코드에 나중에 처리해야할 일을 기록하는데 매우 유용한 기능이다.
기록을 해 두지 않으면 나중에 잊어 버리기 쉬운데 Issue Tracking System 에 등록하기에는 업무가 너무 작거나 할 경우 task tag 를 이용하여 간단하게 처리할 수 있다.
Task Tag 키워드 등록
- 메뉴에서 Windows -> Preferences -> Java -> Compiler -> Task Tags 를 선택한다. (PDT 같이 Java 가 아닌 다른 언어 개발환경이라면 Java 대신 PHP 를 찾으면 된다.)
- 사용할 Tag 를 입력하고 Priority 를 설정한다.
- 기본적으로 TODO, FIXME, XXX 세개의 태그는 등록되어 있다.
사용
소스의 주석 부분에 위 task tag 를 입력하면 별도의 표시가 남으므로 나중에 찾아서 처리하면 된다.
해당 소스 파일을 열면 task tag 가 표시되며 프로젝트의 전체 task 는 Windows -> Show View -> Other 에서 task 를 입력해서 Tasks View 를 띄우면 확인할 수 있다.
Ref
- http://stackoverflow.com/questions/4388292/how-do-i-enable-todo-fixme-xxx-task-tags-in-eclipse
- http://www.eclipse.org/pdt/help/html/task_tags.htm
0. 개발환경
· OS : Windows 7 Professional K 32bit
· Development tool : Eclipse INDIGO
1. Tasks 설정
· 보통 Tasks를 통해 할 일을 적어두어 일의 효율을 높이고 있습니다. 하지만 기본적으로 Show All로 보여지기 때문에 할 일을 찾기가 쉽지 않습니다. 이럴 때 설정해주어 편하게 볼 수 있도록 하는 건데요.
오늘도 아-주 간단합니다. (개발은 안하고 이런 것만 하고 있네요...? ㅇ<-<)
아래의 화면은 기본적으로 보이는 화면입니다.

FIXME가 너무 많아서 제 TODO나 @todo를 찾으려면 스크롤을 미친 듯이 내려야겠네요;
이제 다음 화면의 빨간 박스를 차례로 클릭해서 들어가서 설정해줍시다.
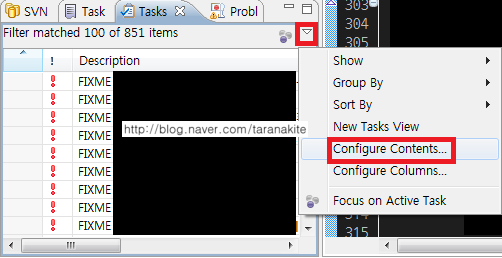
그럼 다음과 같은 화면이 보입니다.
빨간박스 앞에 번호가 보이시나요? 꼭 그대로 따라하시는건 아니지만 어쨌든 설정해줍니다.
2번 Rename을 클릭하시면 보기 편한 이름으로 바꿔주시고,
4번 박스 안에서는 코드상에서 찾을 키워드를 적어주시면 됩니다. 이번 같은 경우에는 @todo를 찾겠다는 이야기 입니다.
3번 박스 같은 경우에는 필요한 부분으로 지정해주시면 됩니다.

그럼 이제 다음과 같이 @todo만 볼 수 있습니다.
위의 화면에서 3번 빨간 박스의 설정에 따라 보여지는 것이 달라집니다.

또 다른걸 보여드자면...
다음 화면과 같이 복합적으로 설정할수도 있습니다.
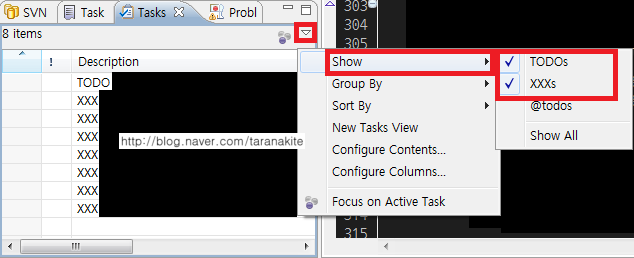
오늘도 짧게 끝났네요 :)
뭐 별건 아니지만... 전 찾기 쉬운게 좋으니까요ㅠㅠ;
Tasks View 는 작업해야 될 내용에 대해서 마킹을 해두고 관리하기 위한 View 입니다. 포스트잇 처럼 코드에 붙여두면 Tasks View 에 라인번호와 파일명등이 뜨게 되고 클릭하면 그 위치로 이동하게 되는 것이죠. 작업할 내용들에 대해 관리할수 있는 Tasks View 에 대해 알아보도록 하겠습니다.
▼ 이클립스를 처음 띄우게 되면 Tasks 라고 하단에 View가 하나 뜨게 될겁니다.
▼ 만약 내가 코드 작업을 하다가 미흡한 곳이 있는데 다른 작업을 해야 한다면 여기에 커멘트를 달고 다음에 시간날 때 찾아서 작업관리를 할수 있도록 하는 것이 필요하겠죠. 그게 Tasks 인데 소스에 주석 으로 // TOTO 를 쓰고 한칸 띄운후에 무슨일을 해야되는지 간략하게 적어넣으면 아래 Tasks 에서 자동으로 인식하게 됩니다.
▼ 이렇게 소스에 마킹을 하고 관리하는 것 외에 Tasks 에 추가 할수 있습니다. Add Task.. 로 내용을 추가하시면 됩니다.
▼ 해야할 일이 완료되었다면 Mark Completed 를 클릭해서 체크하시면 됩니다. 혹은 Delete Completed Tasks 를 눌러 아이템을 삭제하셔도 됩니다.
▼ 다음은 New Task From Marker.. 를 눌러 Task 리스트를 보관 관리할수 있습니다. 이것은 내용이 길어 다음 화에서 하도록 하겠습니다.
아니면 개발을 하다가도 이기능은 앞으로 업그레이드 하고 싶다던지
아니면 디버그 메시지를 지워야 한다던지 하는 일이 발생하게 됩니다.
그런데 저 같은경우는 디버깅 메시지를 남겨놓고 다음에 지워야지 생각하고는
위치를 몰라서 하루종일 디버깅 메시지 지우는 작업으로 하루를 보낼때가 있습니다. ^^;;
그런데 eclipse를 이용하고 나서 부터는 저 작업을 줄일 수 있었습니다.
프로젝트를 선택하고 Properties >> PHP Task Tags 또는
>> Task Tags를
보시면 다음과 같이 나옵니다.
저기서 TODO 기능을 저는 주로 이용합니다.

주석을 넣을때 //TODO 디버깅 끝나고 삭제 하기
이렇게 넣어 둡니다.
그러면

저런식으로 나옵니다.
디버깅 끝나고 삭제할때 주석 부분을 더블 클릭하시면
해당 코드로 이동합니다.
이동후에 삭제 하시면 됩니다.
그리고, 저는 한가지 더
INFO를 사용합니다.
앞의 Task Tags에
INFO를 만들어 두고
INFO를 이용해서
해당 위치로 이동합니다.
'プログラミング > JAVA' 카테고리의 다른 글
| javadoc 만드는 방법 (0) | 2017.06.09 |
|---|---|
| Convert String to int (0) | 2017.06.08 |
| 라이브러리 추가하는 여러가지 방법 – Eclipse 사용 (0) | 2017.06.07 |
| String을 받아서 문자인지 숫자인지 구별하는 방법 (0) | 2017.06.07 |
| 강제로 Exception 발생시키는 방법 (0) | 2017.06.07 |







